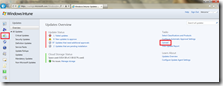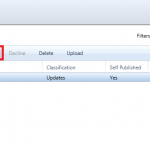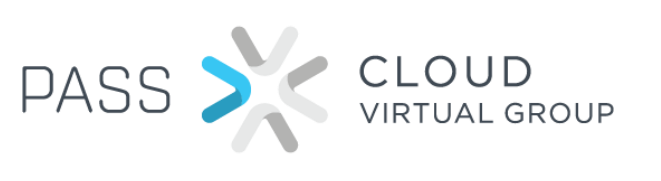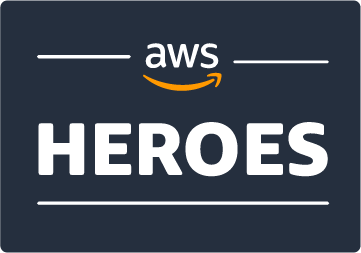Deploying Adobe Reader with Windows Intune
The other day Adobe just released an update to their flagship product Adobe Reader. While I quickly updated my installation, I decided to try the new Software Installation introduced in Windows Intune 2.0 last year and deploy the update to a couple of computers I manage.
The first problem I encountered was that I couldn’t use my favorite browser and I had to use IE. When I would go to the Software tab and select the task Upload Software, my browser would download an executable and when I would try to run it I would get
An error occurred attempting to install SoftwarePublishingApp
Switching to IE solved the problem, but in the final dialog screen where I should select the software I wanted to deploy I would only have the options of deploying msi or exe files. The problem was that this particular Adobe patch was in the msp file format.
After taking a break from the problem I went over to the Update tab and saw a new task that was available: Upload. Much to my surprise the process was basically the same as with Upload software but this time I was presented with the option of selecting msp files as well.
The rest of the steps were basically giving Intune more info on what Operating systems to deploy the software update to.
The next step was to approve this update to deploy it to computers. You can find imported 3rd party updates in the Non-Microsoft updates section in the All updates drop-down menu.
So, for the record 3rd party updates in msp format can be deployed from the Update tab not the Software one.